Présentation de GNS3
Qu’est ce que GNS3 ?
GNS3 est un simulateur de réseau, il sert à étudier différentes architectures réseau comme si nous les faisions en vrai.
Installation
Vous retrouverez sur la page de téléchargement les différents OS ainsi que les guides d’installation associés. Pour télécharger GNS3, il faut obligatoirement se créer un compte.
Quelque commande pour plus de rapidité
-
Sous Windows avec chocolatey :
choco install gns3 -
Sous Linux basé sur Ubuntu :
sudo add-apt-repository ppa:gns3/ppa sudo apt update sudo apt install gns3-gui gns3-server -
Sous macOS >= 10.13 :
braw install gns3
Premiers pas avec GNS3
Ajout d’un routeur
Nous commençons par ajouter les images des routeurs (disponible sur moodle).
Edit -> Preferences -> IOS routers ->
New ou Ctrl + Shift+P -> IOS Routers -> New
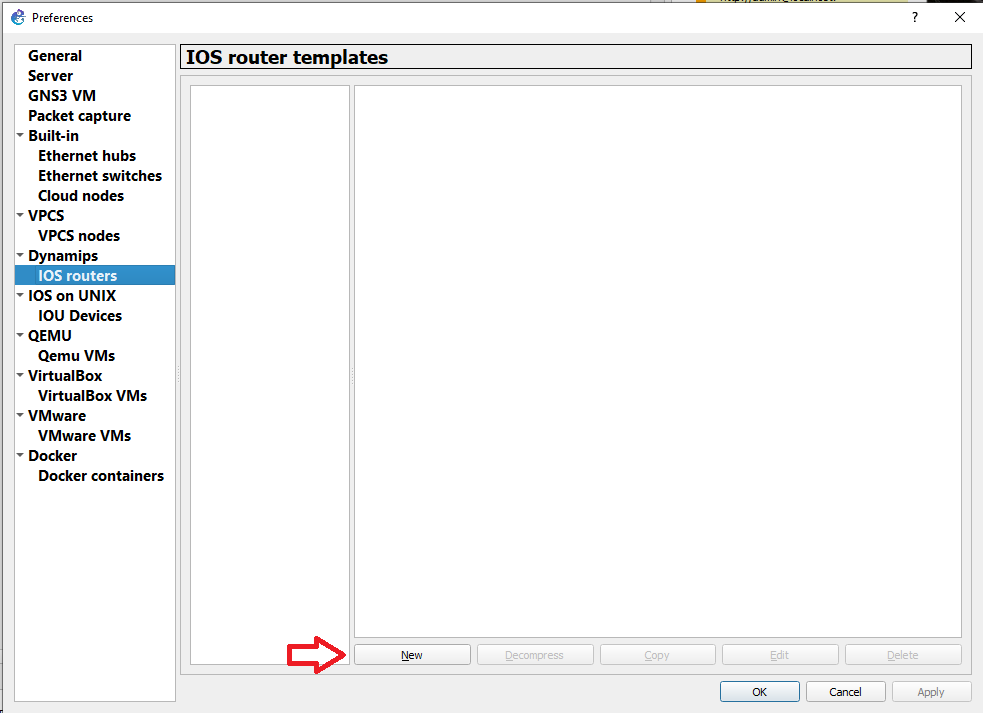
Choisir Run this IOS router on my local computer
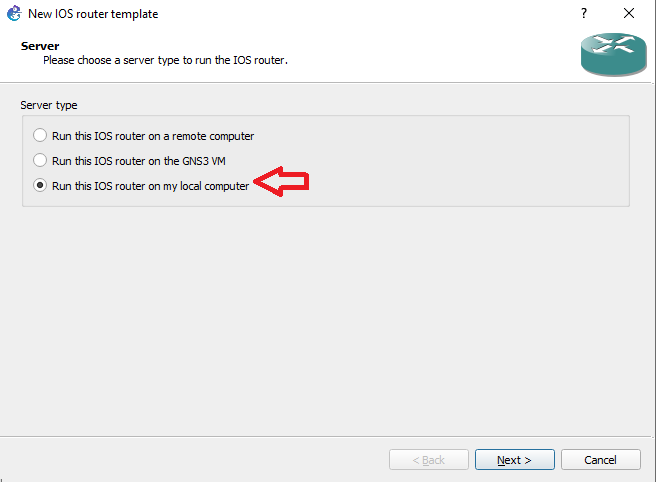
puis New image et choisir le chemin du fichier
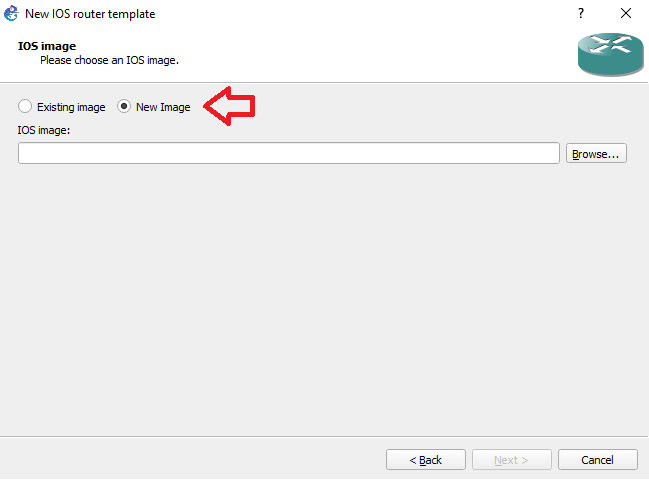
Faire Next jusqu’au choix des slots et choisir PA-GE pour les slots 1 et 2
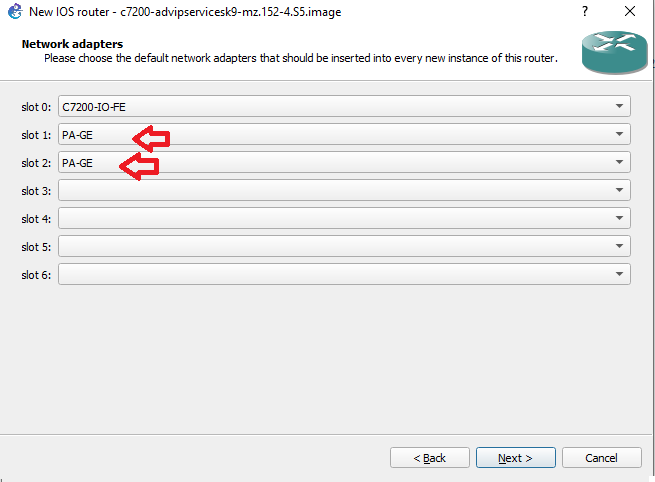
Pour finir la configuration du routeur Next puis Finish
L’interface
Elle se découpe en plusieurs parties, la partie centrale (en rouge), notre espace de travail où l’on peut construire notre infrastructure réseaux à l’aide de switch, pc, et routeur.
A gauche (en bleu), le panneau nous permet de choisir l’équipement souhaité, les logos sont assez parleur. Mais de haut en bas, nous avons les routeurs puis les switches, puis les interfaces de navigation (Notamment les PCs) puis les périphériques de sécurités. Pour finir avec la catégorie qui les regroupes tous et boutons nous permettant de simuler les câbles.
A droite (en vert), nous avons tous les périphériques qui sont sur notre espace de travail. A l’aide de ce panneau, nous pouvons rapidement identifier les appareils en fonctionnement ou non. En double cliquant sur l’un des devices, notre espace de travail se voit centré sur celui-ci, très pratique pour retrouver des appareils sur de grosses architectures.
En-dessous du cadre vert, nous retrouvons les machines ressources. En effet, GNS3 permet de connecter plusieurs machines afin de repartir la charge de travail (Nous sommes sur de la simulation, donc grosse charge).
Au-dessus, un barre avec des raccourcis permet d’ajouter des légendes, des cadres de couleurs. Ceci est très pratique pour l’identification des réseaux par exemple. D’autres icônes permettent : de mettre “sous tension” toutes les machines présentes sur l’espace de travail  , ou de les mettre en pause
, ou de les mettre en pause  , ou des les stopper
, ou des les stopper  .
L’ouverture d’un terminale pour l’une des machine s’effectue en double cliquant sur l’une des machines, ou avec un clique droit puis
.
L’ouverture d’un terminale pour l’une des machine s’effectue en double cliquant sur l’une des machines, ou avec un clique droit puis console. Le bouton  permet d’ouvrir toutes les consoles des machines en cour de fonctionnement.
permet d’ouvrir toutes les consoles des machines en cour de fonctionnement.
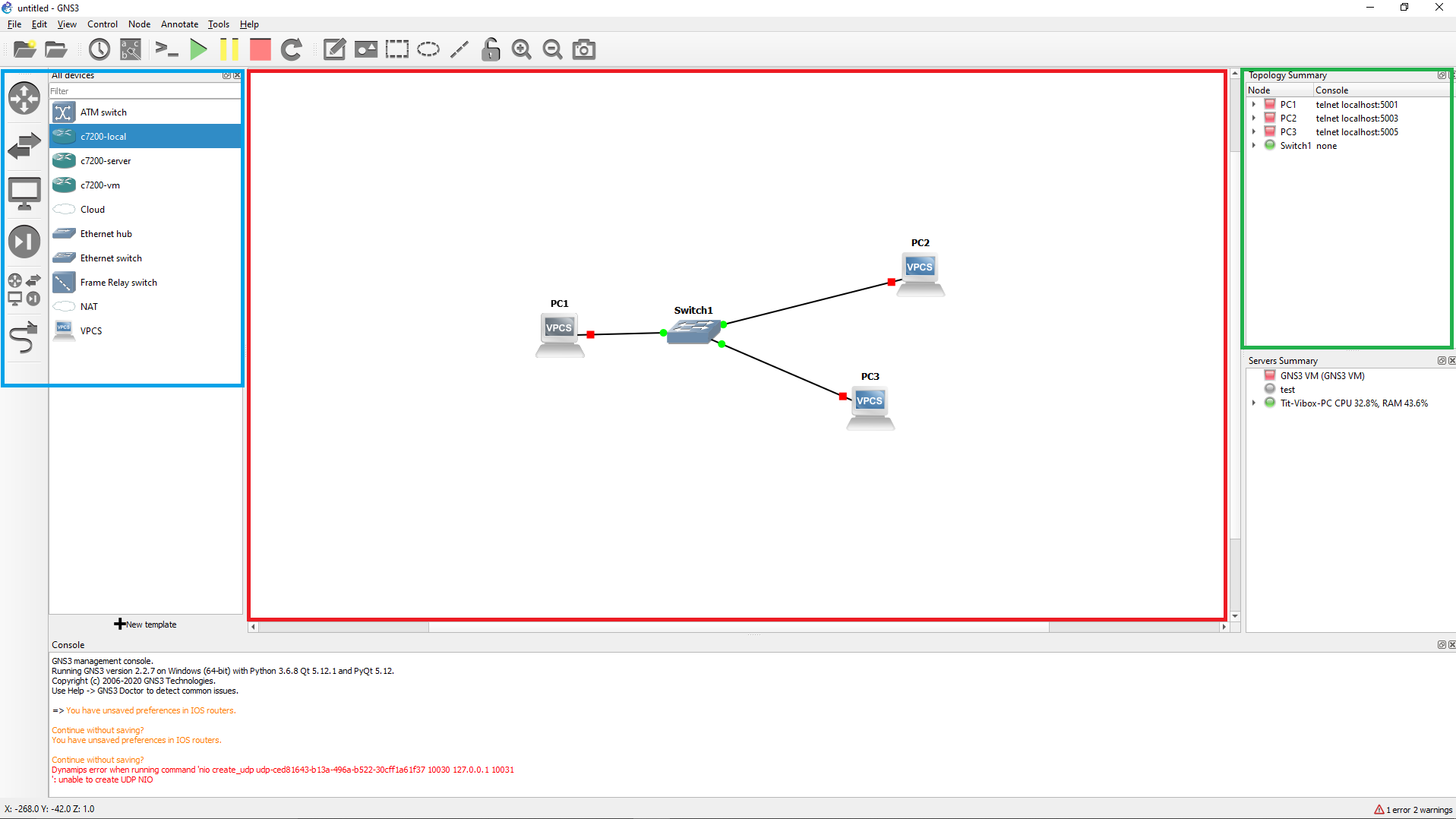
Premier projet
Au démarrage de GNS3, un fenêtre s’ouvre pour l’ouverture d’un projet. Tu peux dans cette fenêtre nommer ton projet et le placer où tu veux sur ton espace de stockage.
Si tu veux ouvrir un projet déjà créé tu peux le chercher avec le bouton Open a project from f disk ou avec Recent projects où tu trouveras les projets récents. Tu peux aussi trouver tes projets dans l’onglet Project library.
Si la fenêtre ne s’ouvre pas tu peux toujours cliquer sur  pour la création d’un nouveau projet. Ce bouton ouvre la même fenêtre. Tu peux aussi cliquer sur
pour la création d’un nouveau projet. Ce bouton ouvre la même fenêtre. Tu peux aussi cliquer sur  pour naviguer dans tes fichiers et ouvrir un projet existant.
pour naviguer dans tes fichiers et ouvrir un projet existant.
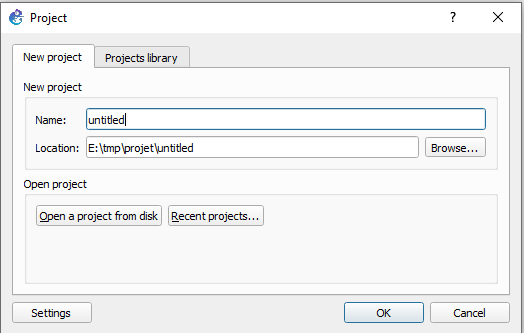
Shortcut:
Ctrl+Opour ouvrir un projet
Ctrl+Npour un nouveau projet
Un fois que tu as créé ton projet tu peux utiliser le panneau des équipements pour glisser-déposer des routeurs, PCs, switches etc.
Ressources
Un tuto vidéo réalisé par Oana Iova
Vous pouvez trouver un cours plus approfondi sur OpenClassrooms
Utilisation d’un serveur pour gns3 tuto écrit (EN) tuto video (FR)
Utilisation de remote server pour du partage de ressources Petit tuto
Utilisation d’une VM sous VMware avec GNS3