© Icône officielle de l’application Atom
Qu’est ce qu’Atom?
-
Atom est un éditeur de texte “hackable”, gratuit : pas de mise en forme, pas de dessins, juste du texte. Il est donc très utile comme outil de développement. Il est disponible sous Linux, Mac OS, Windows, et peut être associé à GitHub.
-
Langages supportés par Atom : C/C++, C#, Clojure, CSS, CoffeeScript, GitHub Flavored Markdown, Go, Git, HTML, JavaScript, Java, JSON, Julia, Less, Make, Mustache, Objective-C, PHP, Perl, Property List (Apple), Python, Ruby on Rails, Ruby, Sass, Shell script, Scala, SQL, TOML, XML, YAML
Installation
- Sous Windows et Mac OS, rendez- vous sur le lien suivant : https://atom.io/
- Sous Windows avec l’utilisation de chocolatey
choco install atom -
Sous Linux :
-
Télécharger le dernier package d’Atom, par exemple : curl -O https://atom-installer.github.com/v1.22.1/atom-amd64.deb
-
Puis enfin pour installer Atom : sudo dpkg -i atom-amd64.deb && sudo apt-get install -f
-
- Une fois l’application installée, l’éditeur de texte se présente sous la forme suivante :
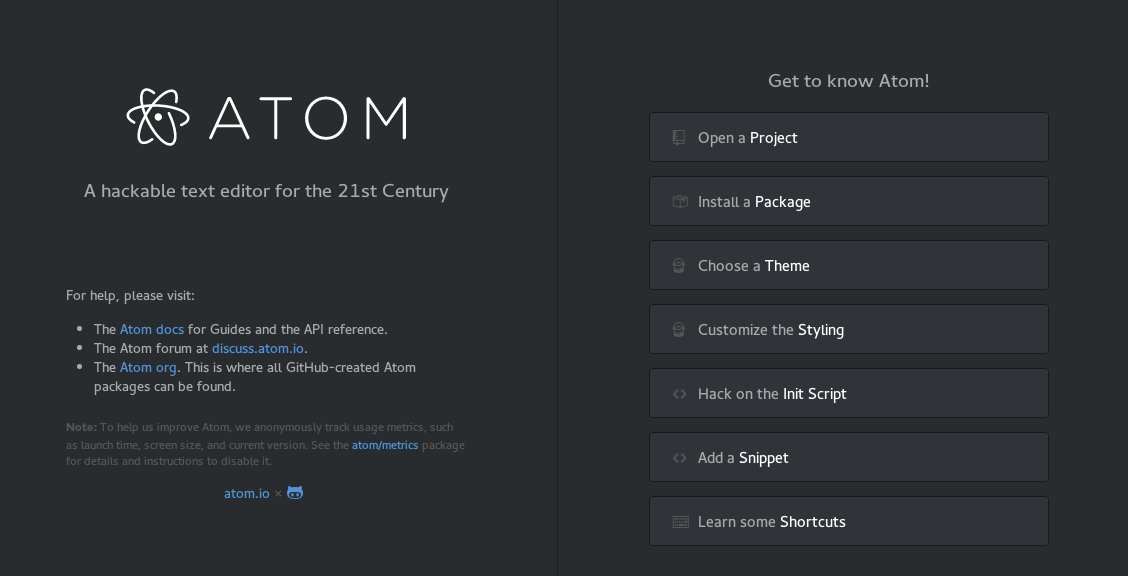
© Interface au lancement de l’application
Premiers pas avec Atom
Ouvrir des fichiers
- Pour ouvrir un nouveau fichier, on accède directement au menu Fichier>Nouveau fichier
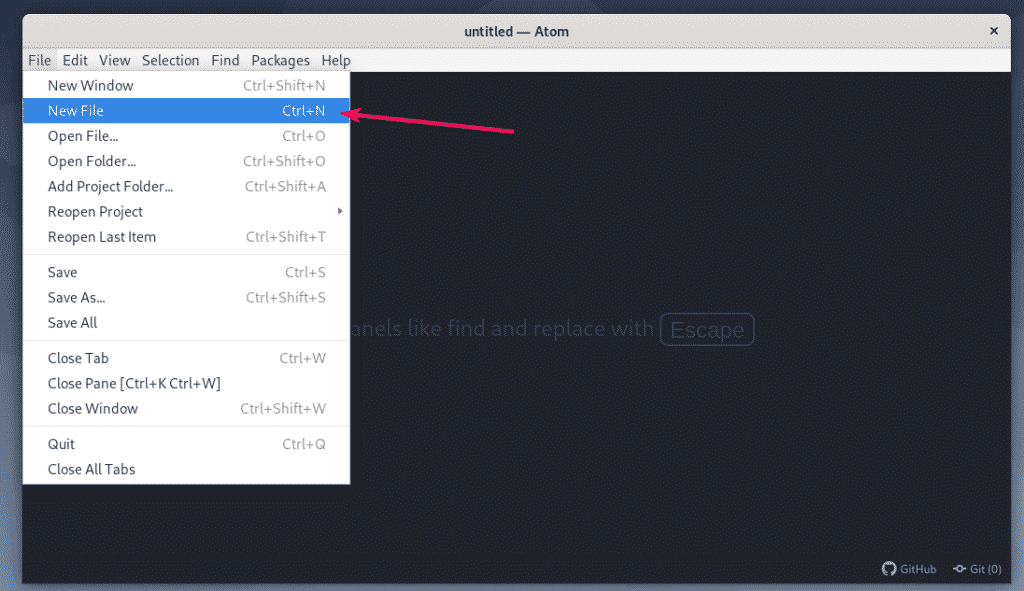
Par la suite, on peut venir éditer directement dans ce nouveau fichier dans le langage de programmation de notre choix. L’enregistrement du fichier doit se faire avec l’extension du langage voulu ( ex : mon_fichier.py pour du python ) Une fois l’enregistrement du fichier fait avec l’extension du langage choisi effectué, la syntaxe colorée sera adaptée au langage.
Sur le haut de l’écran, on peut visionner le fichier en cours d’exécution, ainsi que les autres fichiers ouverts avec l’éditeur de texte. Il est aussi possible de visualiser l’arborescence des fichiers qui composent le dossier dans lequel l’utilisateur travaille.

Exemple d’un projet en cours de travail en langage python
- Pour ouvrir un fichier existant, on accède directement au menu Fichier>Ouvrir un fichier (Open existing file). On recherche alors ce dernier dans le répertoire de l’ordinateur.
- Pour ouvrir un dossier existant et accéder aux fichiers qu’il contient, on accède au menu Fichier >Ouvrir un dossier (Open Folder)
Tips d’utilisation
- Il est possible de venir ouvrir une seconde fenêtre de l’application en accédant au menu File>New Window. Cela permet ainsi de travailler sur une seconde fenêtre tout en ayant la première en arrière plan.
- Il est possible de “splitter” les écrans de travail. Il suffit de venir faire un clic droit sur le nom du fichier sur lequel on travaille, et indiquer si on souhaite faire un split horizontal ou vertical.

Exemple d’un projet en cours de travail avec des fenêtres séparées
- Il est possible d’utiliser la fonction
Ctrl+Fà la fois pour rechercher un mot, le remplacer, et remplacer tous les mots contenus dans le fichier par un nouveau. On peut le voir dans l’exemple suivant :

Exemple d’utilisation d’un
Ctrl+Fdans un fichier
Cheat sheet Atom
Atom contient de très nombreux raccourcis. Les plus utiles et faciles d’utilisation ont été mentionnés ci-dessous. Cependant, bien d’autres fonctions sont disponibles. En voici un récapitulatif :

Cheat sheet Atom- Raccourcis claviers
Pour aller plus loin
De nombreuses documentations en ligne sont disponibles. Parmi ces dernières, on peut trouver les suivantes :
- https://ensiwiki.ensimag.fr/index.php?title=Premiers_pas_avec_Atom_et_Python
- https://geekeries.org/2018/01/atom-editor-et-quelques-modules/
Site officiel d’Atom :