Introduction à la suite JetBrains
La suite JetBrains est un ensemble d’IDE créés pour le développement professionnel d’applications. Jetbrains propose un logiciel dédié pour plusieurs langages de programmation : IntelliJ pour Java, Pycharm pour Python, etc. Leurs fonctionnalités avancées et puissantes en font des incontournables, les surclassant par rapport à leurs compétiteurs sur de multiples aspects.
Grâce à votre compte étudiant et au Github Student Pack, vous avez accès gratuitement aux versions professionnelles de tous les logiciels de JetBrains pendant toute la durée de votre scolarité.
Table des matières
NB: L’installation des dev tools de chaque langage de programmation est nécessaire pour l’utilisation de l’IDE.
Avec chocolatey (Windows)
choco install pycharm
choco install intellij
Avec snap (Linux)
sudo snap install pycharm-professional --classic
sudo snap install intellij-idea-ultimate --classic
Jetbrains Toolbox
JetBrains propose aussi un launcher pour leurs IDE, bien pratique si vous en utilisez plusieurs
Activation de la license étudiante
Pour profiter de l’offre étudiante donnant accès gratuitement à tous les logiciels de la suite. Après avoir créé un compte et validé votre email, rendez vous sur le menu Licenses, puis Apply for a free student or teacher license :
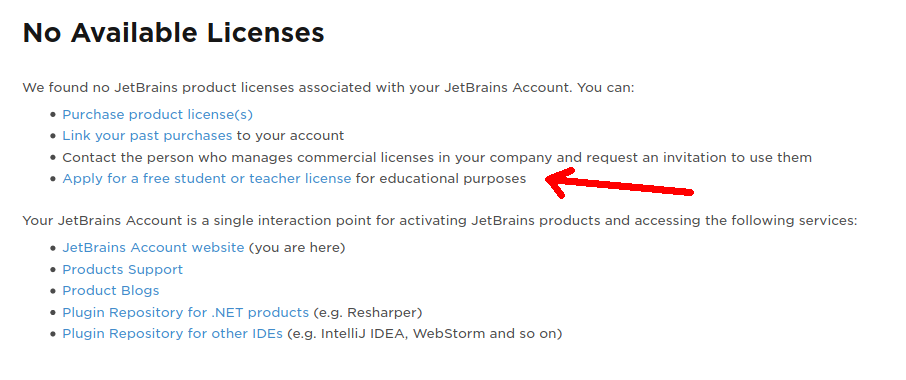
Puis dans For student and teachers, Apply:
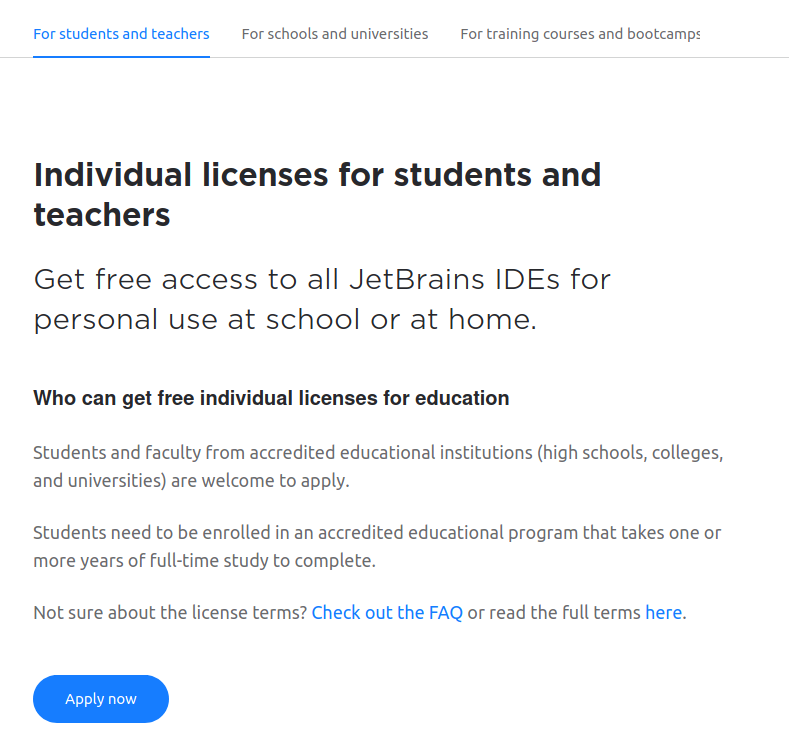
Enfin, remplissez le formulaire en précisant votre adresse INSA. Le site va reconnaître que l’INSA est un établissement éligible à l’offre étudiante.
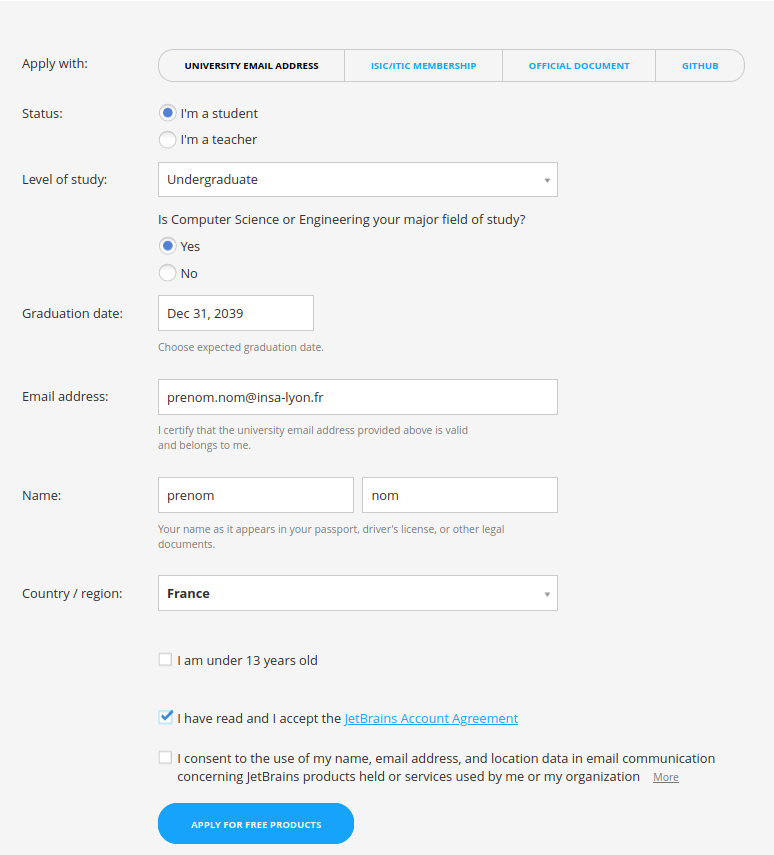
Après validation de l’email sur votre boîte INSA, vous trouverez un numéro de license sur le menu Licenses. Ce numéro vous servira à activer le logiciel au premier lancement
Premier tour
Tous les logiciels de la suite partagent la même interface, qui ressemblera toujours à peu de choses près à ceci :
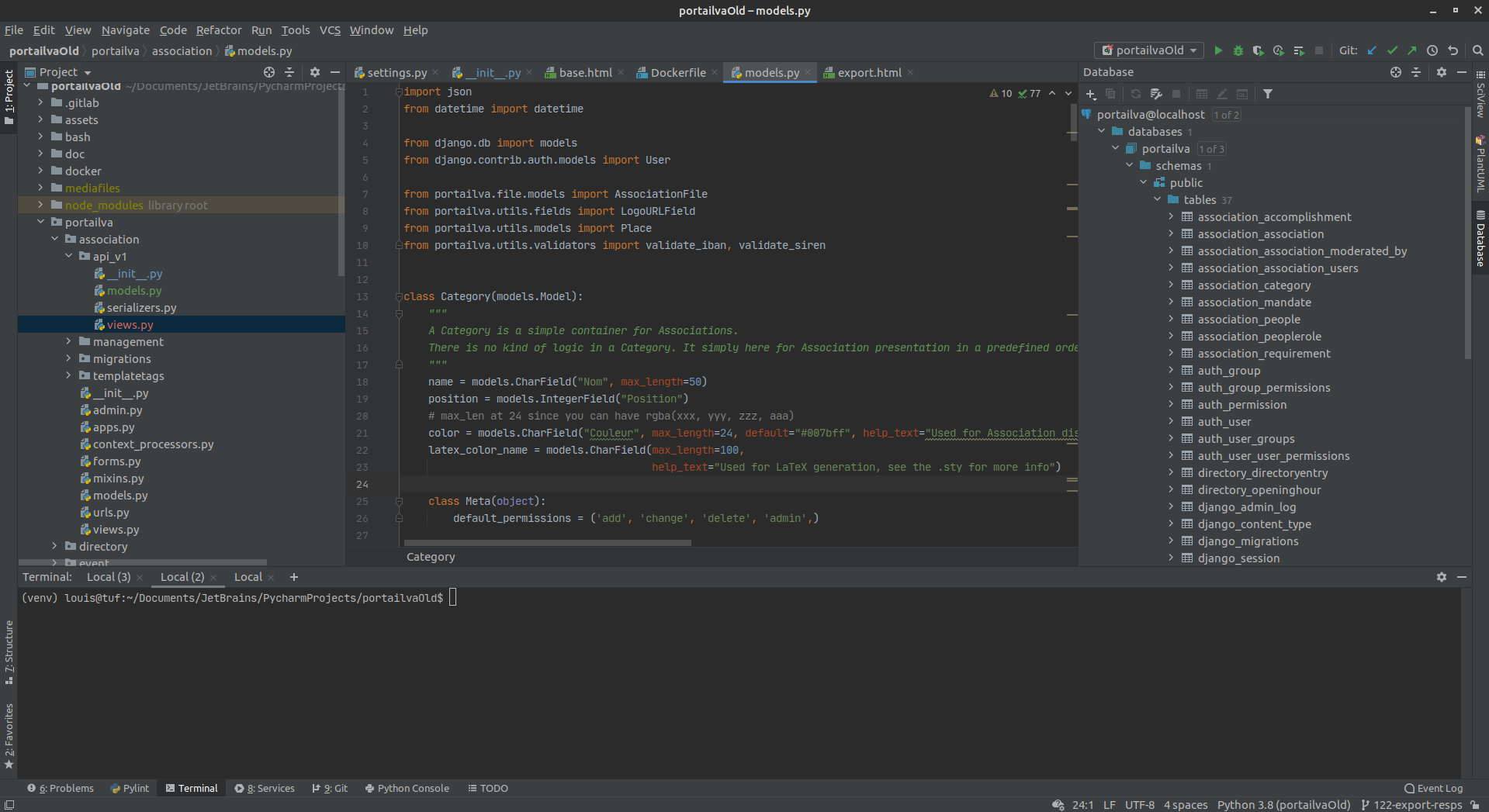
Sur la gauche, les fichiers du projet ouvert. Le code couleur correspond à l’état du fichier dans le système de contrôle de version (VCS) :
- En jaune, les fichiers ignorés par le VCS
- En Bleu, les fichiers modifiés depuis le dernier commit (unstaged)
- En vert, les fichiers crées et ajoutés au VCS. Lors de la création manuelle d’un fichier, l’IDE vous propose de l’ajouter aux changements du commit (effectue un
git add) - En rouge, les fichiers créés non ajoutés au commit, sans suivi des modifications.
- En blanc, les fichiers non modifiés depuis le dernier commit
Sur le bas, plusieurs onglets, avec notamment un terminal accessible, et une interface graphique pour git.
Sur la droite, un menu Database qui peut se connecter à vos bases de données (même dockerisées), proposant des outils d’inspection de tables et un prompt pour faire des requêtes, très utile pour du debug web.
En haut à droite, 3 boutons pour les opérations de base du VCS : commit, push, pull, avec une interface graphique agréable pour sélectionner et revoir les changements et ne pas pousser de config en production (hum).
À leur gauche, les options de lancement et d’édition des configurations. Pensez à ces options pour lancer plus facilement votre projet.
Au milieu, l’éditeur, avec à droite un aperçu des erreurs et avertissement. Ces warnings ont souvent raison, essayez de maintenir un code sans aucune barre jaune à droite
Configuration de l’utilisation des DevTools
La configuration de base de l’interpréteur/compilateur est souvent mauvaise, rétablissez les inspections du code en allant dans
File -> Settings -> projects -> interpreter
Raccourcis clavier
Raccourcis pour git
ctrl+k = commit
ctrl+shift+k = push
ctrl+t = pull
Raccourcis pour l’édition
Quelques raccourcis indispensables pour faciliter l’édition :
ctrl+d = dupliquer la sélection ou la ligne
ctrl+shit+alt+clic = sélection multiple pour édition
ctrl+/ = commenter / de-commenter
ctrl+shift+f10 = lancer le fichier courant
ctrl+f10 = lancer le dernier fichier
ctrl+alt+maj+l = reformater le cod
ctrl+tab = changer de fichier à éditer
alt+shift sur un warning/erreur = voir les propositions de correction
ctrl + b = aller à la définition/aux usages d’une fonction ou attribut
Ressources
Tips and tricks by JetBrains (video) Tips and tricks by JetBrains (website) Quelques raccourcis clavier (video)