Zoom
© Icône officielle de l’application
Qu’est ce que Zoom
Zoom est un logiciel de visioconférence utilisé dans le milieu professionnel et parfois pour des cours en TC. Cet outil est très pratique lors de grandes réunions de type amphithéâtre et lorsque la vidéo est nécessaire. Les autres outils étant principalement basé sur la VoIP et non sur la vidéoconférence.
L’INSA possède des licenses d’utilisation pour faire des réunions de plus de 40min (limite à 4h), avec un grand nombre de participants. Zoom est simple d’utilisation, ce qui en fait un outil tout à fait pertinent pour faire des cours en distanciel.
Installation
Vous trouverez les exécutables sur la page de téléchargement.
Il est possible d’utiliser l’application de manière anonyme pour ce qui est de rejoindre des réunions déjà existantes en récupérant un lien d’invitation. A l’inverse, il est nécessaire de créer un compte pour pouvoir accéder à plus d’options comme celui de pouvoir créer une réunion.

Prise en main de l’interface
L’interface de l’application est très simple. Elle affiche directement à l’utilisateur les différentes possibilités qui s’offrent à lui lorsqu’il a créé son compte.
![]() l’interface n’est accessible que par les utilisateurs ayant souscrit un compte.
l’interface n’est accessible que par les utilisateurs ayant souscrit un compte.

La section Chat permet de suivre des conversations textuelles tenues dans l’application.
La section Réunions permet de planifier une réunion.
La section Contacts permet de visualiser les contacts ajoutés dans Zoom.
Modes d’utilisation
Rejoindre une conférence
Si vous avez reçu un lien pour rejoindre une conférence, cliquez dessus et Zoom s’ouvre automatiquement. Il faut bien entendu que l’application ait été installée au préalable.
Vous pouvez rejoindre une réunion en cliquant sur “Rejoindre une conférence” au lancement de l’application. Saisissez ensuite l’ID de la réunion, et le pseudonyme que vous souhaitez utiliser.

Créer une conférence
Pour accéder à cette option, il vous faut créer un compte. Au lancement de l’application, cliquer sur “Nouvelle Réunion”. La Webcam du PC se lance automatiquement, et l’application demande à rejoindre la réunion via l’audio de l’ordinateur. L’interface visualisée est la suivante :

La barre d’outils générale
En bas de la fenêtre, vous pouvez voir plusieurs icônes :
Rejoindre l'audio qui permet de venir modifier les paramètres audio de votre micro.
Arrêter la vidéo qui permet de gérer le flux vidéo de votre webcam.
Inviter qui permet d’ajouter d’autres participants, et participants qui permet de visualiser ceux déjà présents.
Partager l'écran vous permet d’afficher sur l’écran des autres participants l’affichage que vous avez de votre écran, que ce soit une fenêtre en particulier ou l’intégralité de votre écran.
Converser permet d’accéder au chat textuel de l’application, avec les différents participants de la réunion.
Enregistrer permet d’enregistrer le flux vidéo de votre vidéoconférence.
Si vous souhaitez inviter des participants, l’icône Inviter mènera à une redirection vers vos contacts, pour leur partager le lien de la réunion. De même, vous pouvez sélectionner “E-mail” pour envoyer ce lien d’invitation à vos contacts par mail.

Planifier une réunion
Zoom propose de planifier des réunions. Pour cela, depuis l’onglet ‘Accueil’ de l’application, cliquez sur Programmer au lancement de l’application.
 Vous pourrez alors gérer les différents paramètres de cette réunion à venir.
Vous pourrez alors gérer les différents paramètres de cette réunion à venir.

Par la suite, vous pourrez partager le lien de cette future réunion à vos collègues.
Échanger des fichiers avec Zoom
Zoom propose un principe de messagerie instantanée, permettant un accès permanent à un chat textuel et des canaux de discussions. L’utilisation du chat textuel permet de transférer des fichiers.

Cette utilisation du chat textuel permet à la fois de créer une nouvelle conversation avec vos contacts, ou accéder à une conversation existante.
Enregistrer une vidéo
Lors d’une réunion Zoom, vous pouvez enregistrer le flux vidéo et audio de votre réunion. Pour ce faire, il faut sélectionner l’icône Enregistrer vue plus tôt dans la barre d’outils. Pour stopper l’enregistrement, il suffit de venir cliquer sur ce même bouton, qui prend la forme d’un bouton stop. A l’issue de l’enregistrement, le fichier est converti au format MP4 et enregistré dans le dossier *C:\Users\VotrePC\Documents\Zoom* de votre PC.

Configuration
Pour personnaliser les paramètres de son compte, et de la réunion en cours si vous en êtes l’administrateur, vous pouvez suivre le chemin (zoom.us>Préférences) et modifier les paramètres audio et vidéo.
Catégorie audio
Veillez à bien cocher “Désactiver le son du microphone lors de la participation à une réunion”
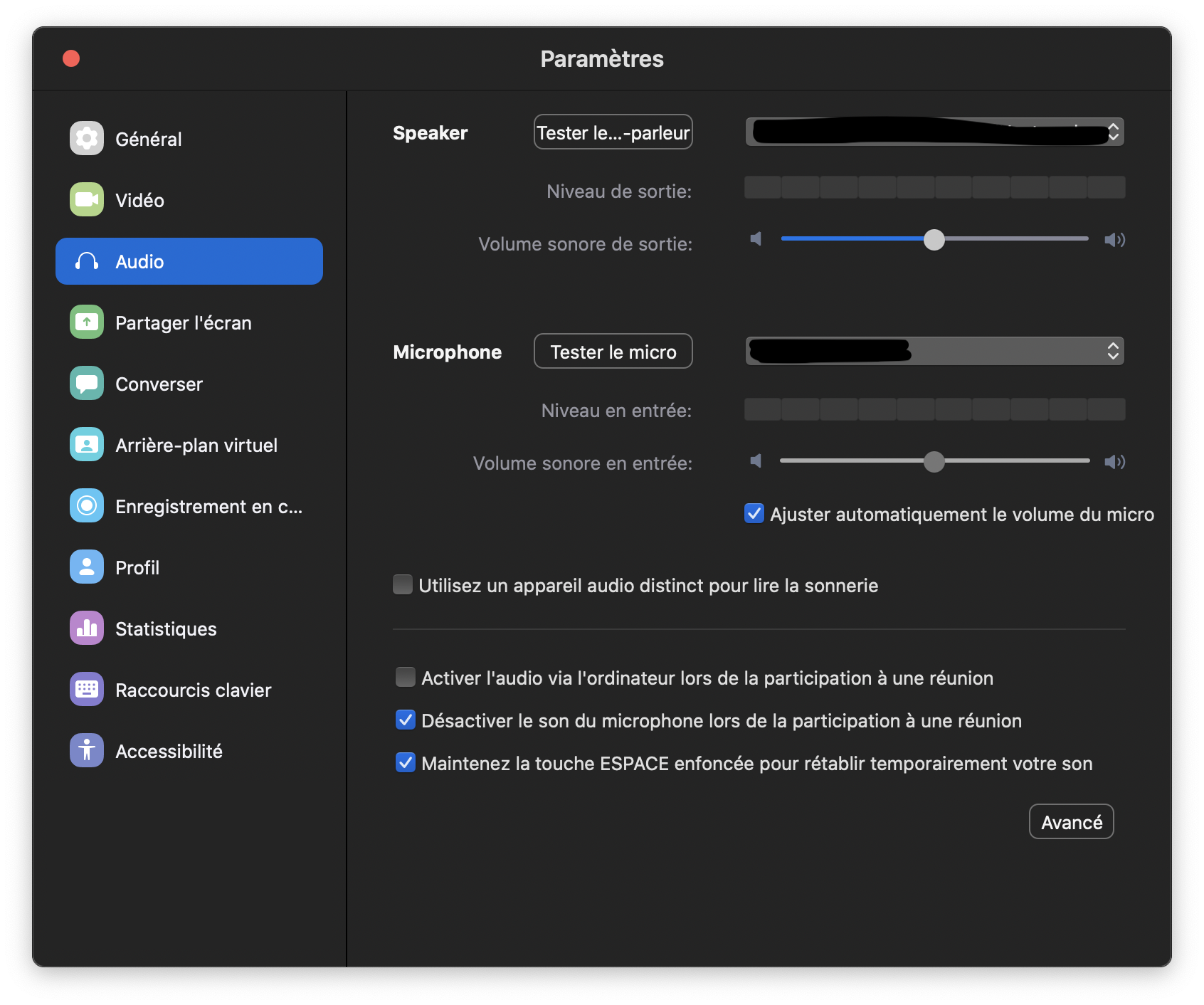
Catégorie vidéo
Veillez à bien cocher “Désactiver ma vidéo lorsque je rejoins une réunion”
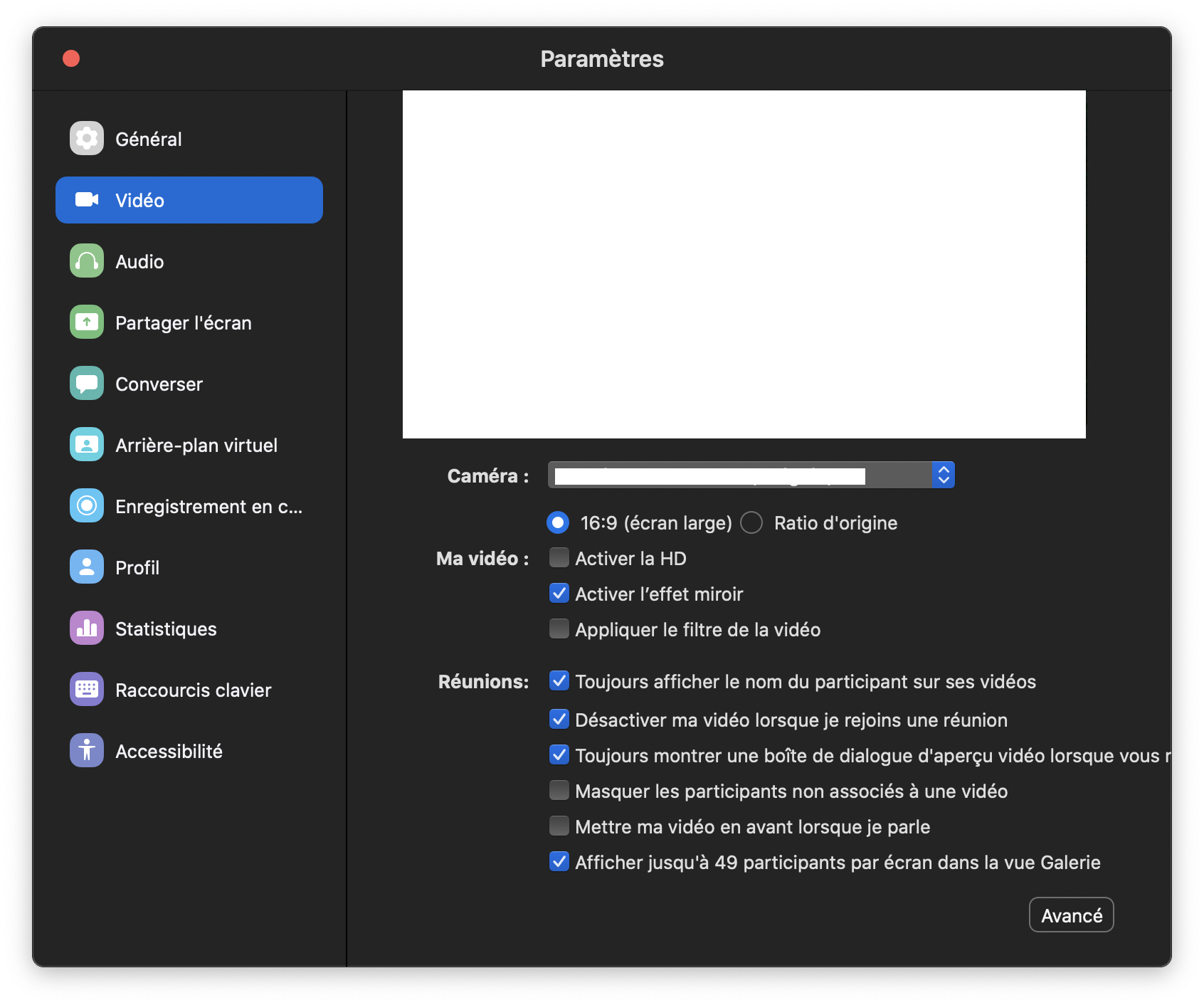
Ressources
Vous retrouverez un bon nombre de tutoriels officiels ici